光滑转换可以协助跨模拟原稿的PPT同时实现简洁的动画电影、转换和第一类终端效用,责任编辑将为你传授三种具体内容的光滑转换操作方式方法。
特别注意:该机能现阶段仅在PowerPoint for Office 365、PowerPoint 2019(PC/macOS )和 PowerPoint Online 需用。
1. 建立两张PPT,当中的第一类处在其已经开始状况。
2. 拷贝该PPT,或将你想终端或特别强调的第一类拷贝并黏贴到下两张PPT上。
要建立姿势方向动画电影,请将第三张PPT上的第一类终端到你期望它最后所处的最终目标边线。对转动动画电影,优先选择该第一类并采用转动图柄将第三张PPT上的第一类转至你想在光滑转换前夕看见其转动到的边线。若要建立翻转动画电影,请再次修正第三张PPT上的第一类大小不一,使其手动不断扩大或增大到适度的边线。 对滑动动画电影,请优先选择第三张PPT上的第一类并转至已经开始>排序>转动>水准滑动或横向滑动。 如果更动了第三张PPT上的色调或文件格式特性,则当你在第两张和第三张PPT之间转换时,光滑将光滑点对点地将文件格式更动做成动画电影。
3. 优先选择纯文本模版中的第三张PPT,转至转换>光滑以应用领域光滑转换,接着空格键手动更新以查阅其操作方式效用。
1. 建立两张PPT,当中的第一类处在其已经开始状况。
2. 拷贝该PPT,或将你想终端或特别强调的第一类拷贝并黏贴到下两张PPT上。
弱化进入动画电影:拷贝第三张PPT后将新第一类加进到第三张PPT。弱化选择退出动画电影:删掉第三张PPT上的第一类以令其在转换前夕消亡。飞进动画电影:将第一类从第两张PPT抽走(依照你想的飞进方向)。 你可能将须要弱化或增大文件文件格式、模拟原稿或工作表,以腾出内部空间将第一类从PPT中拖出。飞过动画电影:将整座第一类从第三张PPT抽走(依照你想的飞过方向)。 你可能将须要弱化或增大文件文件格式、模拟原稿或工作表,以腾出内部空间将第一类从PPT中拖出。
3. 优先选择纯文本模版中的第三张PPT,转至转换>光滑以应用领域光滑转换,接着空格键手动更新以查阅其操作方式效用。
1. 建立两张PPT,当中你想为其加进动画电影效用的文本处在其已经开始状况。
2. 拷贝该PPT,或将你想终端或特别强调的文本拷贝并黏贴到下两张PPT上。
3. 四处终端文本,使其呈现你最后想获得的状况,或在第三张PPT上更动其他任何内容,例如字体、大小不一或色调,接着应用领域光滑转换。
4. 在转换选项卡上,将效用选项设置为字样。 根据你期望达到的效用,你可以特别强调从两张PPT到下两张PPT的文本的加进、删掉、姿势或外观。 空格键手动更新,查阅其操作方式效用。
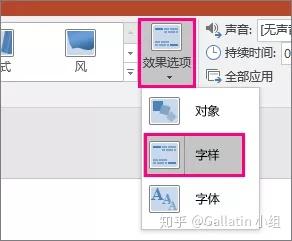
光滑转换可以再次排序PPT上的单个字符以建立单词或词组的回文造词效用。
1. 建立两张PPT,当中你想为其加进动画电影效用的字符处在其已经开始状况。
2. 拷贝该PPT,或将你想终端或特别强调的字符拷贝并黏贴到下两张PPT上。
3. 四处终端文本,使其在第三张PPT上呈现你最后想获得的状况,并应用领域光滑转换。
4. 在转换选项卡上,将效用选项设置为字符,接着空格键手动更新以查阅其操作方式效用。
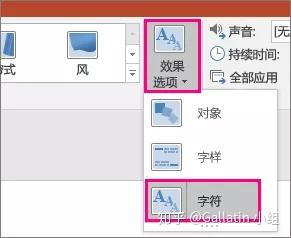
如果你的图像覆盖了整座PPT背景,你可以通过使其超出PPT画布的范围来建立翻转效用。
1. 建立两张PPT,当中,你想弱化的图片放置为背景。
2. 拷贝该PPT,或将图片拷贝并黏贴到下两张PPT上。
3. 拖动图片的角落,使其超出PPT画布,并拉到你想建立的翻转效用所需的大小不一。
4. 优先选择纯文本模版中的第三张PPT,转至转换>光滑以应用领域光滑转换,接着空格键手动更新以查阅其操作方式效用。
1. 建立带有第一类的PPT,并通过转至绘图工具>形状效用>三维转动加进初始三维转动。
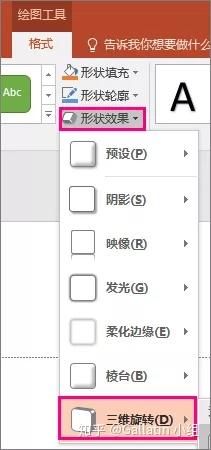
2. 拷贝PPT,接着再次转至绘图工具>形状效用>三维转动以建立三维转动结束状况。
3. 优先选择纯文本模版中的第三张PPT,转至转换>光滑以应用领域光滑转换,接着空格键手动更新以查阅其操作方式效用。 你将看见该第一类以三维形式呈现从其已经开始边线到其最后边线的动画电影效用。
想了解更多,我们还有公众号微软Office 365~
![时事焦点-[PPT下一页]使用平滑切换,让你的PPT酷到没朋友! 时事焦点-[PPT下一页]使用平滑切换,让你的PPT酷到没朋友!](http://51ac.top/zb_users/theme/Blogs/image/logo.png)

发表评论